RPAツール「UiPath Stadio」の無料版のインストール手順が分かりづらかったので、ブログにまとめておきます。
前提
無償版の利用条件
無償版(CommunityEdition)を利用するには、以下のいずれかに該当する必要があります。
※小規模事業者については、以下のように定義されています。(2021年8月現在)
「ユーザーまたは端末が250名未満、または年間売上が100万ドル(約1億円)以下の会社」
(https://www.uipath.com/legal/trust-and-security/legal-terms参照)
個人であれば上記に該当しないので、ビジネス目的でも使用可能となります。
対応OS
対応OSはWindowsのみです。
Macの場合はインストールできません。Macで使用したい場合は、MacにWindowsをインストールし、その中で使用するようにするしかありません。
インストール手順1:UiPathにユーザー登録する
①UiPathのサイトを開く。
②「トライアル開始」を押下。
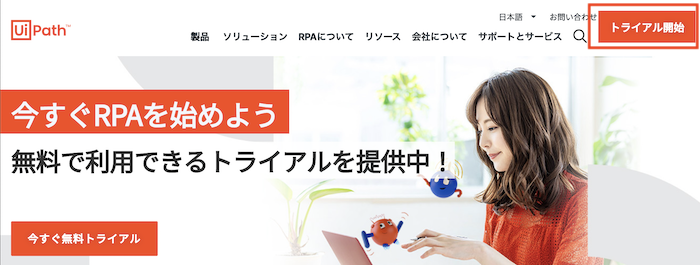
右上の「トライアル開始」ボタン、または画面中央左の「今すぐ無料トライアル」ボタンを押下し
ユーザー登録画面を開きます。
③ユーザー登録をする。
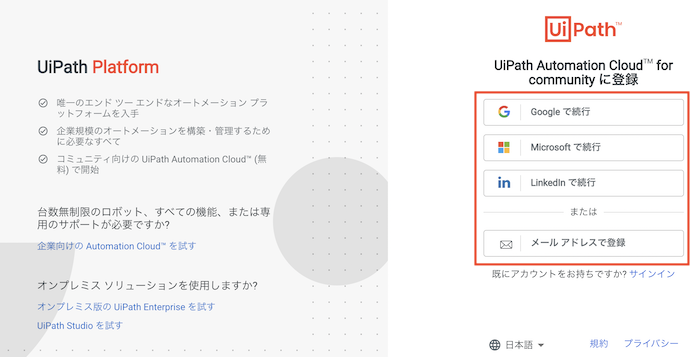
任意のアカウントでユーザー登録を行ってください。
ユーザー登録をしないとUiPath Stadioはインストールできません。
④登録が完了すると、「Automation Cloud」が開く。
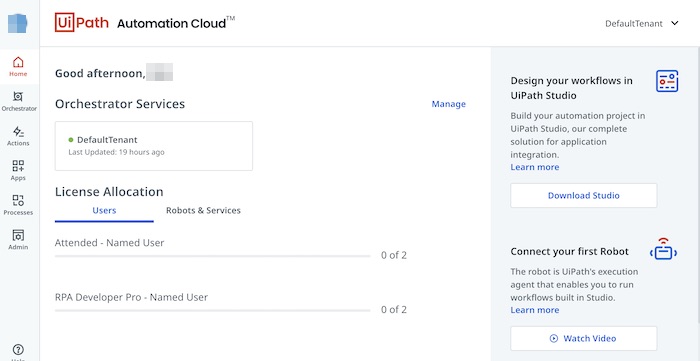
ユーザー登録後、「Uipath Automation Cloud」が開くことを確認してください。
⑤英語表示になっているので日本語化する。
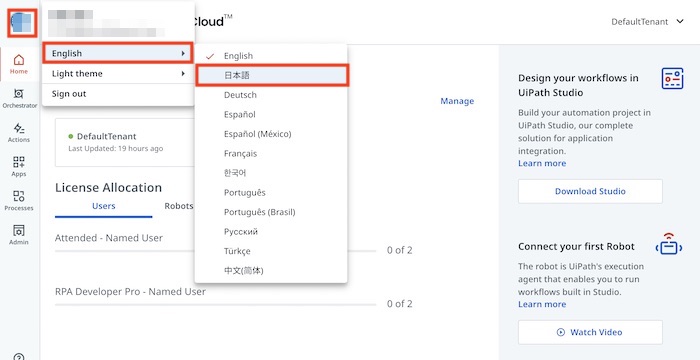
初めて開いた直後は英語表記になっているので、日本語に変更します。
右上のユーザー名が表示されている丸のアイコンをクリックし、
「English」→「日本語」と選択すると、日本語化されます。
インストール手順2:UiPathStudioSetup.exeをダウンロードする
①「UiPathStudioSetup.exe」をダウンロードする。
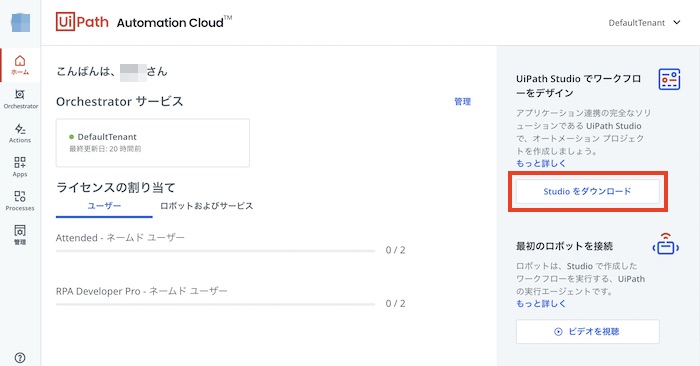
画面右の「Stadioをダウンロード」を押下すると、「UiPathStudioSetup.exe」のダウンロードが開始されます。
②ダウンロードした「UiPathStudioSetup.exe」を実行する。
「UiPathStudioSetup.exe」がダウンロードできたら、実行します。

実行するとこの画面が表示されますので待機します。

この画面に変わると、インストールが終わったということになります。
「Uipath Stadio」が開くまでもう少し待機しましょう。
③UiPathStadioが開いたらインストール完了
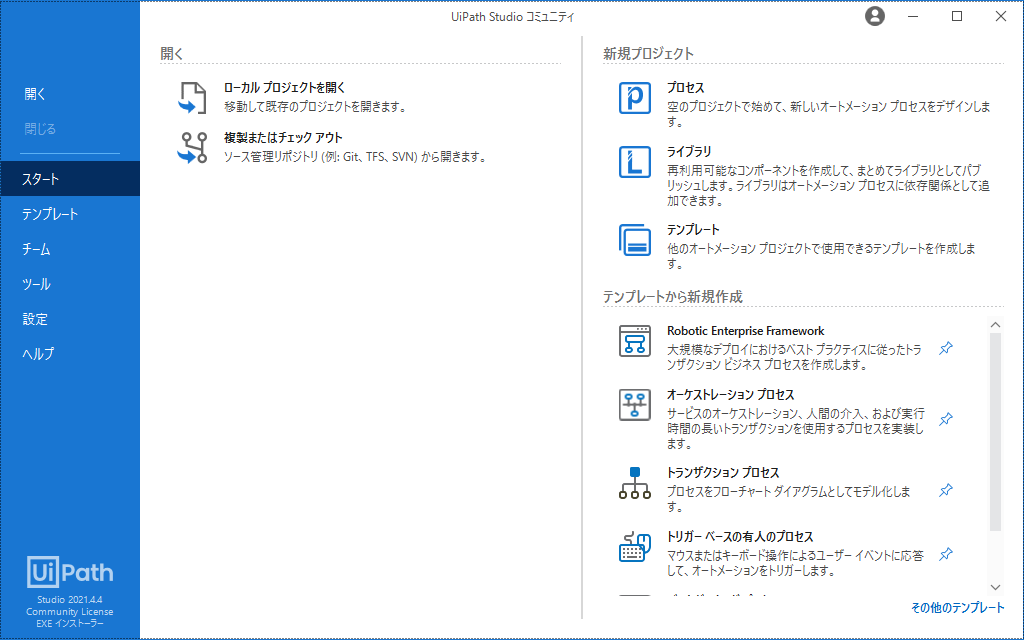
この画面(UiPath Stadio)が開いたら、インストール完了です。
無償で使用する場合は特に設定不要で、このままUiPathが使用できるようになります。(有償版の場合はキー入力など必要になります)
※最近は↓のチュートリアルが先に表示されるようになっています。
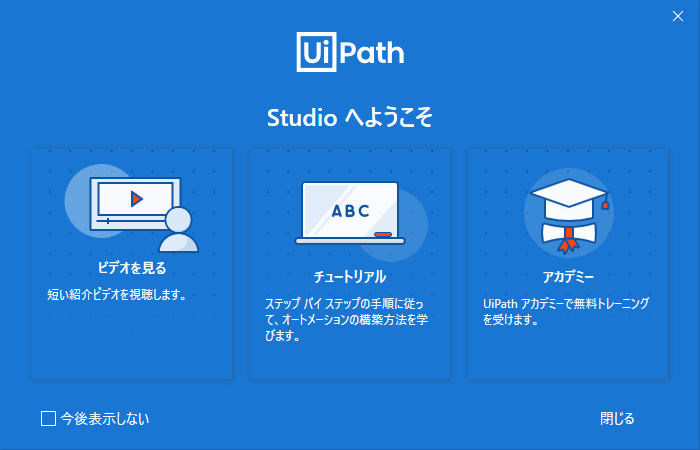
UiPathについて学習したい場合はチュートリアルから、
すぐ開発を始めたい場合はこの画面を閉じて「プロセス」から開始しましょう。
以上、無料版のUiPath Stadioのインストール手順でした。
参考になれば幸いです。


