ひろゆきさんで一気に広まった感のある切り抜き動画ですが、2021/5/9に岡田斗司夫さんの動画も切り抜きOKとなりました。
元々メンバーシップに入るくらい岡田斗司夫さんのゼミが大好きだった私は、この機会に切り抜き動画をやってみることに。
使用端末はMacBookAir(M1チップ搭載)。
私のレベルはこんな感じです。
初心者すぎますね…。
そんな私でも切り抜き動画を作り、YouTubeにアップできるまでになりました。
以下に実際の作業を載せましたのでよかったら参考にしてみてください。
※Macでの作成ですが、2.以外はWindowsも参考になると思います。
また、最後にYoutubeの再生数の伸ばし方なども記載してます。
動画キャプチャー
まず元となる動画を保存しなければ!ということでMacの動画キャプチャー方法を調べました。
Macの動画キャプチャー、一筋縄ではいきません。簡単にできると思ってたのでびっくり。
内部音声(パソコンの音声)込みでキャプチャーしようとすると、標準機能だけではできないんです。(Windows10だと[Win]+[Alt]+[R]で簡単に動画キャプチャーできます)
Macでの動画キャプチャ方法(内部音声あり)を検索すると以下の方法が出てきます。
実際にやってみたのですが、私はどうやっても内部音声が入りませんでした。OSバージョンの問題なのか何なのか…。試行錯誤しましたがどうにもなりません。
最終的に以下の方法でキャプチャーしました。
どうしても無償でやりたかったので、iPhoneでキャプチャーしました(Macでなくてすみません…)。iPhoneだと音声までバッチリ収録してくれます。(録画方法はこちら)
ただ、iPhoneでのキャプチャーはなかなか不便です。(最中はiPhone使えないですからね…)
何個か切り抜き動画を作成してみて、「このままやり続けたい!切り抜き動画で稼ぐ!」と思ったら有償ソフトを購入するのが良さそうです。
私は1つやってみて不便さを感じたので、有償ソフトを購入しました。
※ちなみに、YouTubeから動画をダウンロードする方法もあります(別途ソフトが必要)。ダウンロードに時間はかかりますが、Macで試行錯誤するよりこちらの方が早いかも。(私はやらなかったので省略します)
動画編集
動画編集は全くやったことがなかったので、どうしたらいいのか何一つわからない状態からはじめました。
とりあえず無償で始めたかったので、Mac標準機能の「iMovie」を使用することに。
ただこのiMovie、初心者にはどう動かせばいいか直感的に理解しづらく…。色々調べながらの作業でした。
以下に、切り抜き動画作成に最低限必要だった作業を載せておきます。
※注:iPhoneで画面収録した場合は、先にフォーマット変換が必要になります。(iPhoneで画面収録した場合iMovieで音声が出ないため) フォーマット変換についてはこちらのサイトを参考にさせていただきました。
動画を選択する
①iMovieで[プロジェクト]>[新規作成]>[ムービー]を選択。
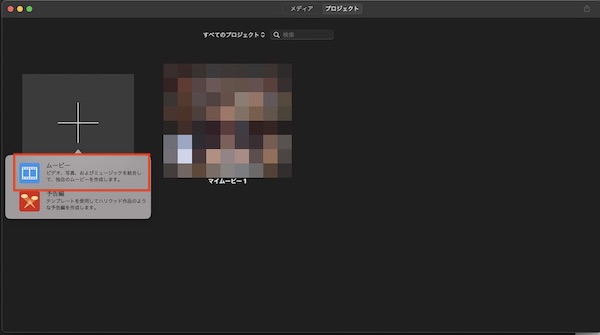
②[ライブラリ]から編集する動画を選択し、編集エリアへドラッグ&ドロップ。
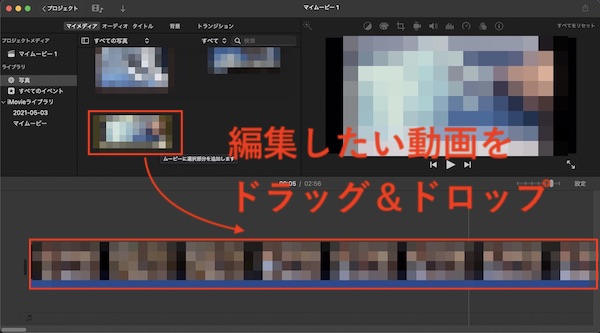
③クリップの拡大表示しておく。(カットしやすくするため)
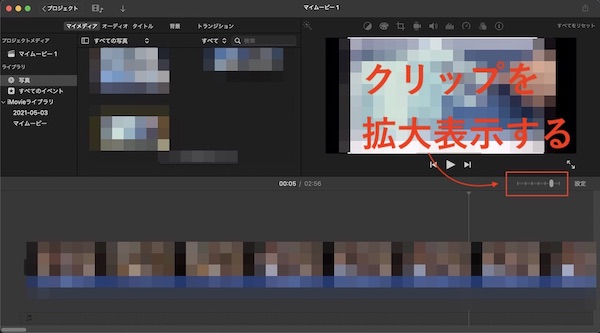
不要部分をカットする
「不要な部分を分割して、削除する」が基本になります。
①カットしたい箇所の始まりの位置を選択。
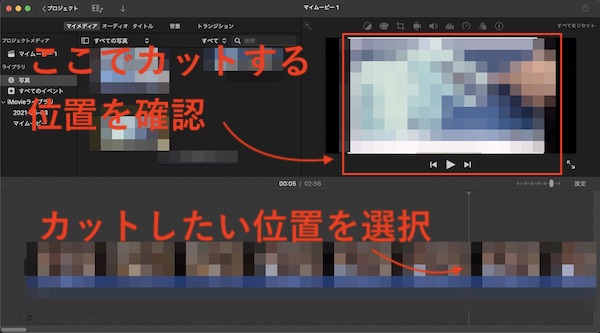
②選択した箇所の上で右クリックし[クリップを分割]を選択。
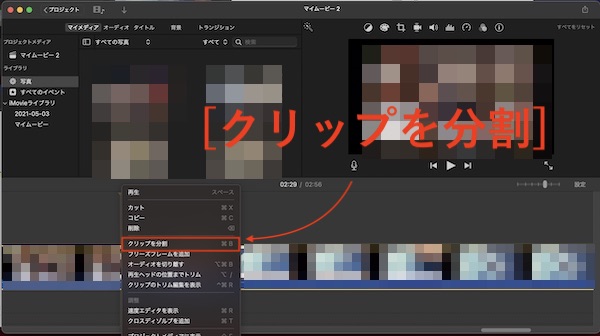
③カットしたい箇所の終わりの位置を選択し[クリップを分割]を選択。
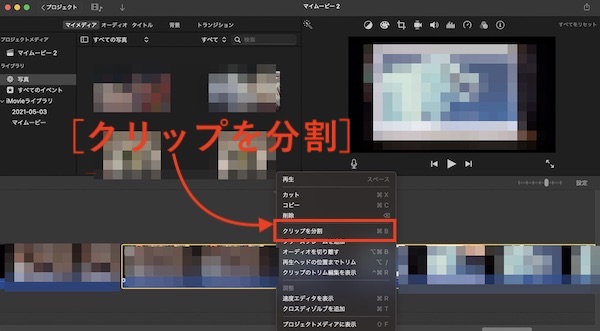
※これでカットしたい箇所が分割され、切り離された状態になる。
④分割したクリップの上で右クリックし、[削除]を選択。
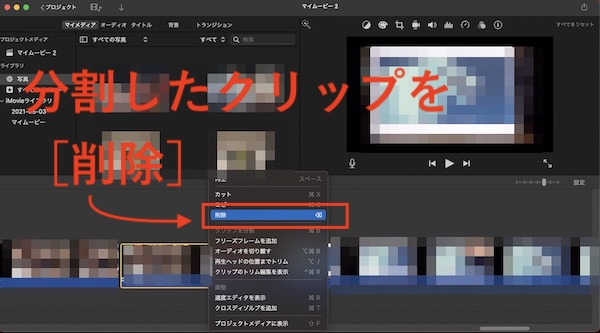
これで不要な箇所がカットされました。(カットが不自然でないか再生しながら確認してください)
字幕を入れる
①[タイトル]から字幕を選択し、字幕を入れたい位置にドラッグ&ドロップする。
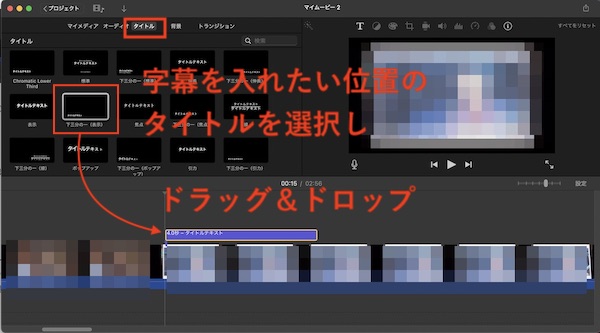
②字幕を編集する。
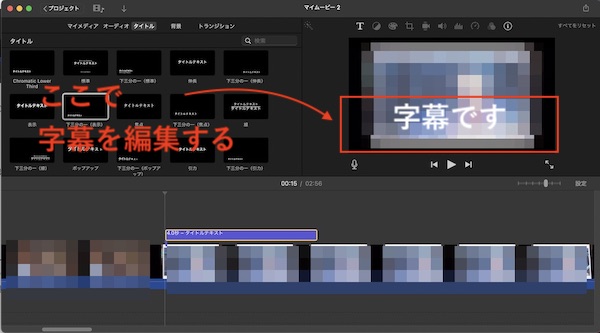
①〜②をひたすら繰り返し、動画全編に字幕を入れます。かなり大変な作業です…。
動画を書き出す
①編集が完了したら、画面右上のメニューから[ファイルを書き出す]を選択。
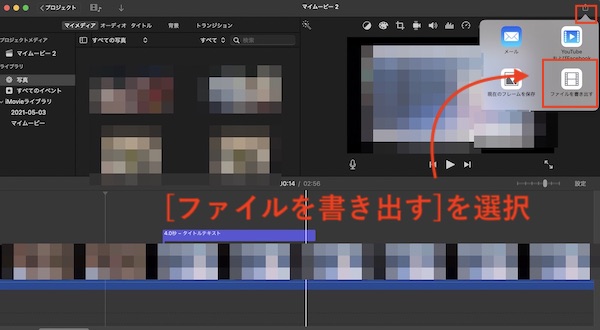
②書き出し内容を確認し、[次へ]を押下。(動画を軽くしたい場合はここで品質や解像度を下げてください)
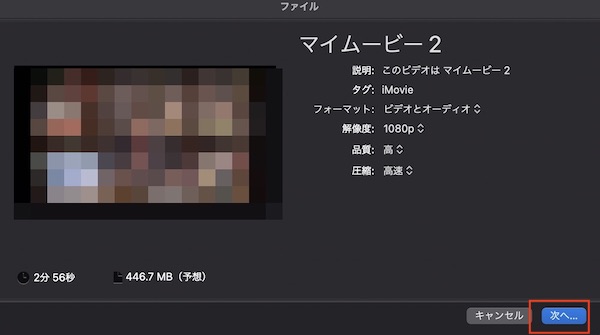
③ファイル名を入力し[保存]する。(YouTubeはMP4形式もアップ可能なので、拡張子は気にしなくてOK)
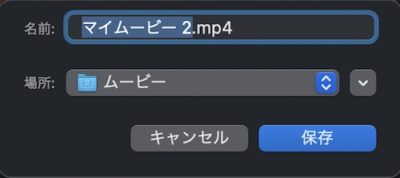
④あとは書き出しが完了するまで待機。
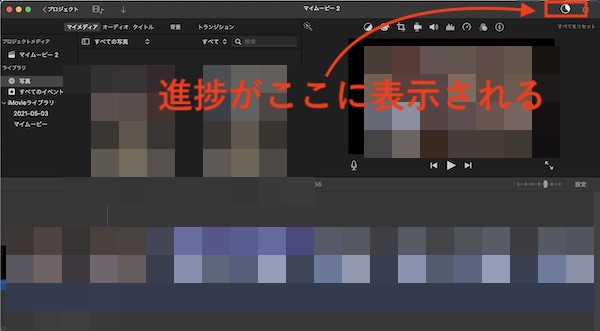
⑤完了したら通知が来る。
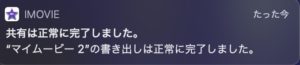
これで切り抜き動画が完成しました!
あとはサムネイルを作成すれば、YouTubeにアップできます。
サムネイル作成
画像編集ソフトを持っていなかったので、サムネイル作成が可能なサイトで作成しました。
- fotojet https://www.fotojet.com/jp/
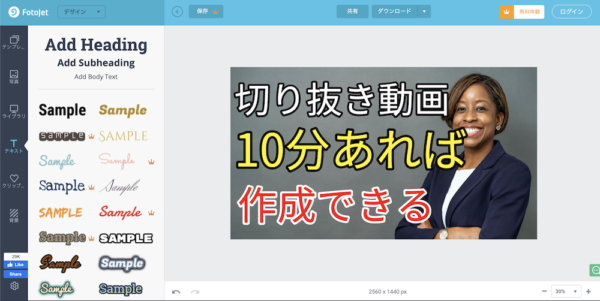
こんな感じで簡単にサムネイルっぽいものが作成できます(例が適当すぎてすみません)。
- [デザインを作成]>[YouTubeチャンネルアート]を選択する
- 画面のキャプチャーを貼り付ける
- 文字入れする
これだけです。慣れたら10分もかからず作成できると思います。
サムネイルは人を呼び込むのに重要な要素なので、しっかり編集したい場合は有償ソフトを利用したほうがよいとは思いますが、
切り抜き動画を始めたい方が最初のとっかかりとして使用してみるにはよさそうです。
YouTubeへ動画をアップ
動画が作成できたら、Youtubeへアップします。
手順としては以下になります。
まず、切り抜き動画アップ用にGoogleアカウントを1つ作成しましょう。
本アカウントのままでもできなくはないですが、おすすめしません。他チャンネルをチャンネル登録したときに、そのチャンネルに自分のチャンネルがバレてしまうので。(実際やってみるまで知りませんでした…)
Googleアカウントが作成できたら、YouTubeのチャンネル登録と動画アップロードを行います。
方法は公式を見ていただいたほうが早いと思いますので以下からどうぞ。
以上で切り抜き動画がアップできました!
後はひたすら動画作成〜動画アップロードまでの手順を繰り返し、動画を量産していくことになります。
ガジェット通信へチャンネル申請(該当者のみ)
以下のチャンネルの切り抜き動画を作成する場合、ガジェット通信クリエイターネットワーク事務局にチャンネル申請をします。
私は岡田斗司夫さんの切り抜き動画チャンネルを作成したので、YouTube切り抜きチャンネル運営申請フォームから岡田斗司夫さんの切り抜きである旨を入力して申請しました。
申請方法についてはこちらの記事に詳しく書いています。
私は収益化前(チャンネル登録者数1000人以下)の状態での申請だったので、
「自由に活動していただいて構いません。収益化してから再度連絡をください」という旨の連絡が来て終わりでした。
収益化前は申請しなくても特に問題ないのかもしれません。ただ、たまに切り抜き動画関連の情報がメールで届いて参考になるので、申請しておいて損はありません。
Twitterアカウント作成(任意)
こちらは必須ではありませんが、私は宣伝用にTwitterアカウント作成し、動画をアップしたタイミングで告知していました。
検索から来てくれる方もいらっしゃるので、宣伝効果はあると思います。
切り抜き動画チャンネル同士でフォローしあってコミュニティのようになっていたりもしますので、作成しておくと良いかなと思います。
おまけ:再生数を伸ばす方法
以上が無償での切り抜き動画の作成方法でした。
余談ですが…、現在、同じ人の動画を切り抜いていても「チャンネル登録者数・再生数」にかなり差が出ている状態です。
岡田斗司夫さんも言われていましたが、
- 今話題になっている人・事件の話
- 今テレビでやっていることの解説(近々に金曜ロードショーでやる映画の解説など)
など、人々の関心があることを切り抜き、タイミングよくアップしていくのが、再生数が伸びるコツだと思います。岡田斗司夫さんの切り抜きチャンネルを色々見てみると本当にその通りになっています。
私は早々に脱落しましたが、上記のことを割り切ってやれる方ならかなり良い土壌だと思います。(そろそろ飽和状態かもしれませんが…)
おまけ:切り抜き動画はYouTubeの審査に通らない?
最近、切り抜き動画チャンネルで、
「”再利用されたコンテンツ”という判断を受け、YouTubeパートナープログラムの審査に通らなかった、承認が外れてしまった」
という事態が起きているそうです。
なので皆さん切り抜き動画内の装飾をかなり派手にされています(再利用と思われないように)。
これからやってみよう!という方はただ切り抜くだけではなく、装飾も工夫されたほうが良いと思います。
こちらの記事も参考にしてみてください。
以上、切り抜き動画の作成方法でした!



